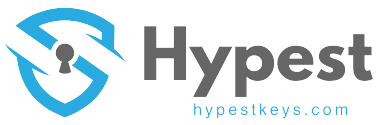How to Activate Windows with a HypestKeys License?
If you’ve just purchased a Windows license key from HypestKeys, congratulations! You’re only a few steps away from having a fully activated and legitimate version of Windows. In this guide, you’ll learn how to download, install, and activate Windows using your digital key from HypestKeys. The process is quick, convenient, and reliable, ensuring you have the latest features and security updates.
Check System Requirements
Before you begin:
- Internet Connection: Ensure you have a stable internet connection to activate Windows and download essential updates.
- Storage Space: Confirm you have enough free space on your hard drive or SSD for the Windows installation.
- Hardware Compatibility: Make sure your PC meets the minimum system requirements for Windows.
Pro Tip: Back up your important files and data before installing or upgrading your Windows operating system.
Download Windows Installation Media
- Visit Microsoft’s Website
- Go to the Microsoft Windows Download Page and select the version you purchased (e.g., Windows 10 or Windows 11).
- Create Installation Media
- Use Microsoft’s Media Creation Tool (for Windows 10) or equivalent tool (for Windows 11).
- Follow on-screen prompts to create a bootable USB flash drive or DVD.

Install Windows
- Boot from USB/DVD
- Insert the Windows installation media (USB or DVD) into your computer.
- Restart your computer and enter the BIOS/UEFI settings (usually by pressing F2, F10, or DEL during startup).
- Change the boot order so that the PC boots from your USB or DVD.
- Set Up Windows
- Follow the on-screen prompts to select your language, time, and keyboard preferences.
- Click Install Now to start the installation process.
- Choose the Custom installation option if you want a fresh start or the Upgrade option to keep files and apps.

Enter Your HypestKeys License
- Product Key Prompt
- During the installation, Windows will ask for a Product Key.
- Enter the digital license you received from HypestKeys.
- Skip & Activate Later
- If you don’t have the key on hand, select “I don’t have a product key.” You can activate Windows later through the Settings menu.

Complete the Setup
- Follow On-Screen Steps
- Once you’ve entered the key (or chosen to skip), the Windows installation will continue.
- Your PC may restart several times – this is normal.
- Customize Your Preferences
- Choose privacy settings, connect to Wi-Fi, and log in with your Microsoft account or create a local account.
Tip: Keep your computer plugged in or ensure it has enough battery to avoid interruptions.
Verify Your Activation
- Go to Settings
- Once the installation is done, click the Start button and select Settings (gear icon).
- Navigate to System > About, then look for Windows Activation.
- Check Activation Status
- If you entered the key during installation, Windows should show “Windows is activated.”
- If it’s not activated, click “Change product key” and enter the HypestKeys license you received.

By following these steps, you’ll have a fully activated and legitimate copy of Windows using your HypestKeys license. Enjoy peace of mind, reliable performance, and security updates without breaking the bank. If you run into any issues, our customer support team at HypestKeys is here to help.
- Need another Windows license? Check out our latest deals!
- Questions? Contact our support team or drop a comment below.